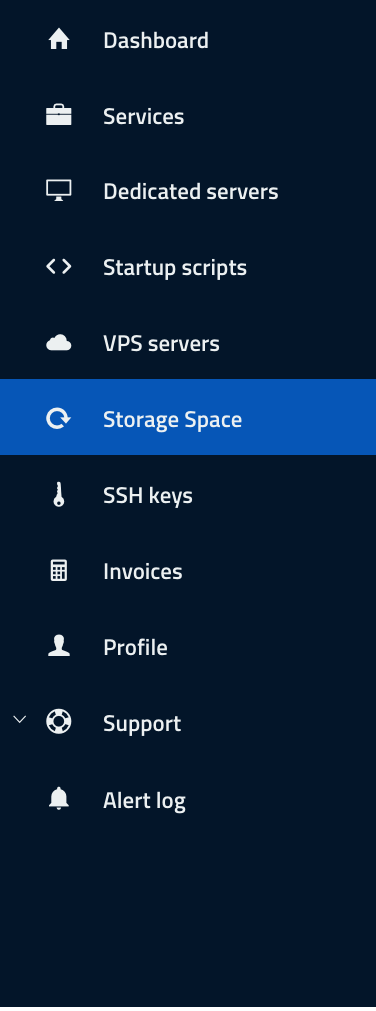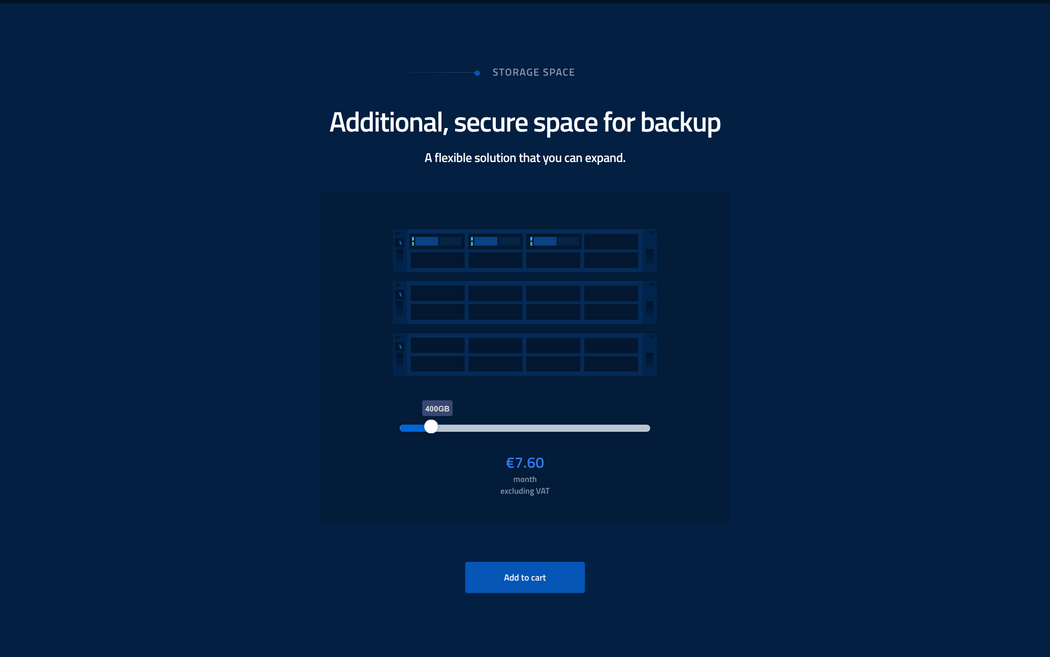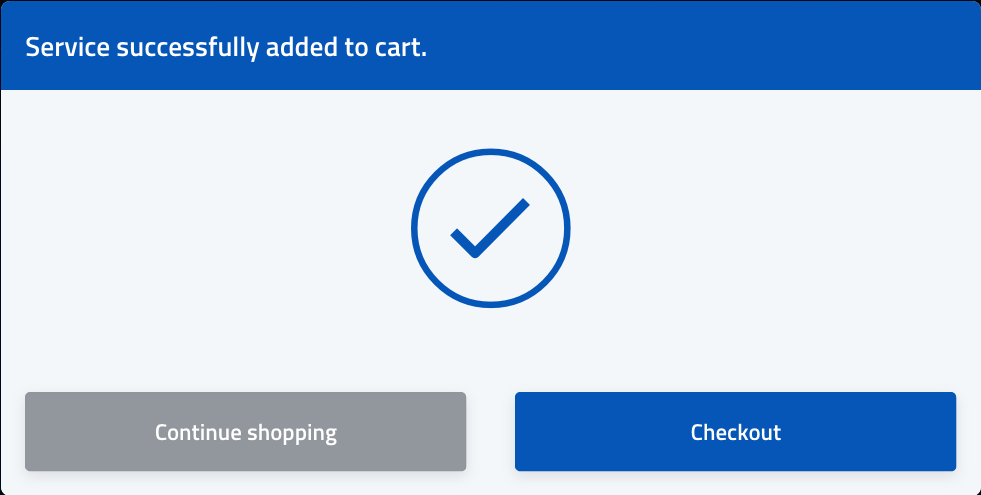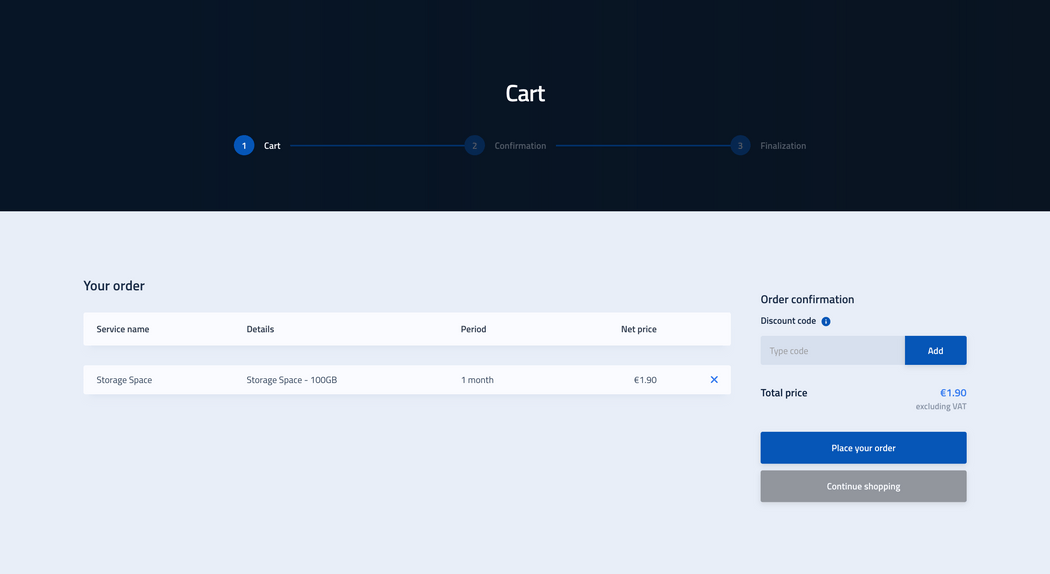How to use the Storage Space at Mevspace?
Storage Space is a service of additional external space for data storage or backup. Backup (security copy) - is used to securely store data for later restoration in case of loss or damage to the original data usually due to a disaster.
Our Storage Space service guarantees secure storage space for important data for the dedicated servers we offer and your files.
Description of the purchase of Storage Space
In order to purchase the backup service you need to:
Connecting to the service to upload files from your own computer.
To upload files from your own computer, use one of the FTP clients (e.g. FileZilla).
Our login credentials for the backup service can be found in the "Storage Space" tab in the panel. After navigating to the given tab you'll receive all the data needed to connect to our secure space i.e., host/server -individual login and port.
The password for the service is automatically sent by our system to the email address assigned to the account.
To connect to the backup server we enter the appropriate data in the boxes as in the picture below:
Attention: The login details will differ from those shown in the above screen, the screen is just to show the correctly entered data.
Connection from a dedicated server
To connect to the backup service from a dedicated server we use the lftp command.
The first step is to install the lftp service on the server:
Depending on the operating system you are using, we run the following commands using the command line:
(RedHat, CentOS etc.)
yum install lftp
or
(Ubuntu, Debian etc.)
apt-get install lftp
Next, we modify the etc/lftp.conf file by adding the following variables to it:
set ftp:ssl-protect-data trueset ftp:ssl-force trueset ftp:ssl-auth TLSset ssl:verify-certificate nos
Then we use the following command to connect to the backup server:
lftp ftp://username:password@hostname:21
Example:
root@test:~# lftp ftp://b733706:QD0TPduNuhPfgsD2@storage-space:21lftp b733706@storage-space:~>
To upload a single file to the backup space, we use the command:
lftp ftp://username:password@hostname:21 -e “cd Folder; put File; quit”
To upload the entire folder, use the command:
lftp ftp://username:password@hostname:21 -e “cd Folder; mirror -R {local folder location} {target folder location on the server}; quit”
Example:
root@test:~# lftp ftp://b733706:QD0TPduNuhPfgsD2@storage-space:21 -e "cd kopia; mirror -R katalog_test kopia; quit"cd ok, cwd=/kopiaNew: 1 file, 0 symlinks
Done! Your data is now secured.