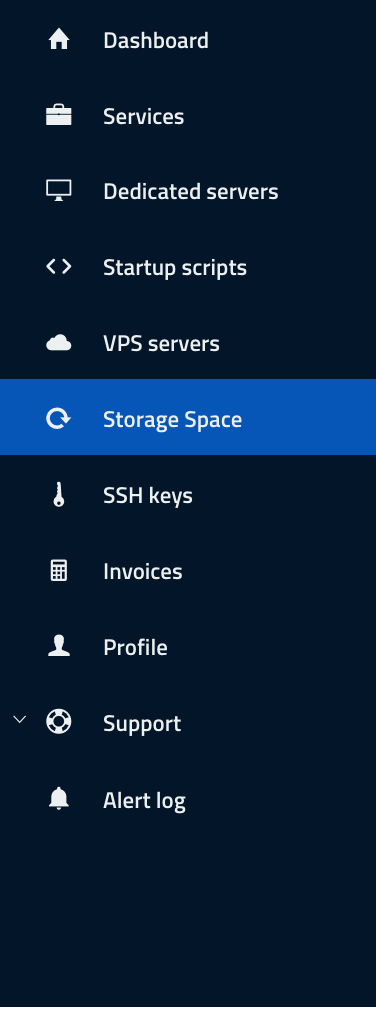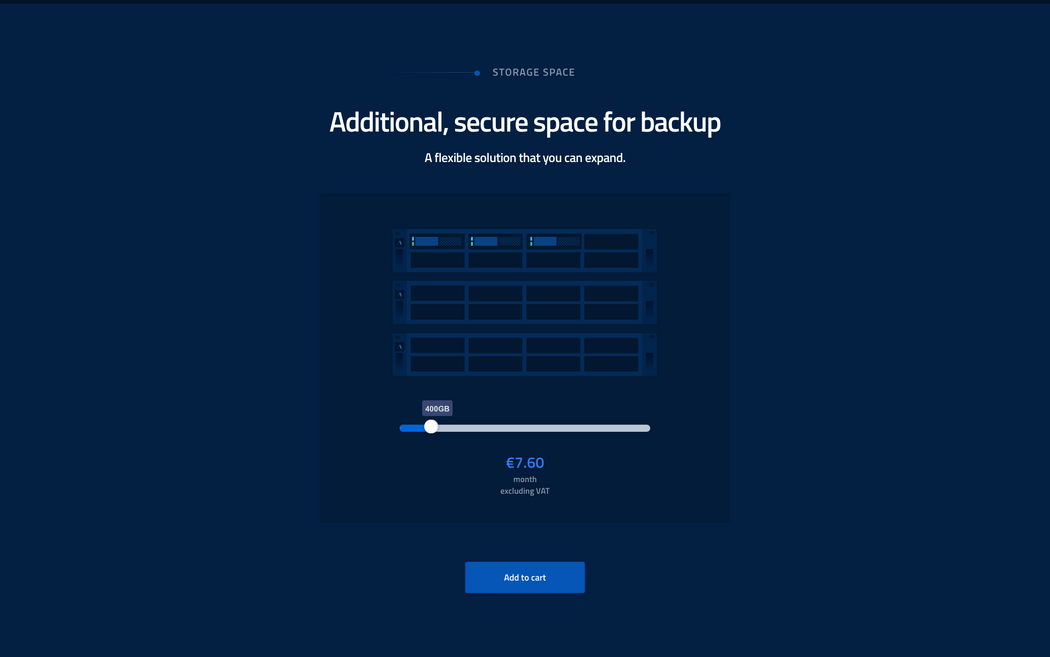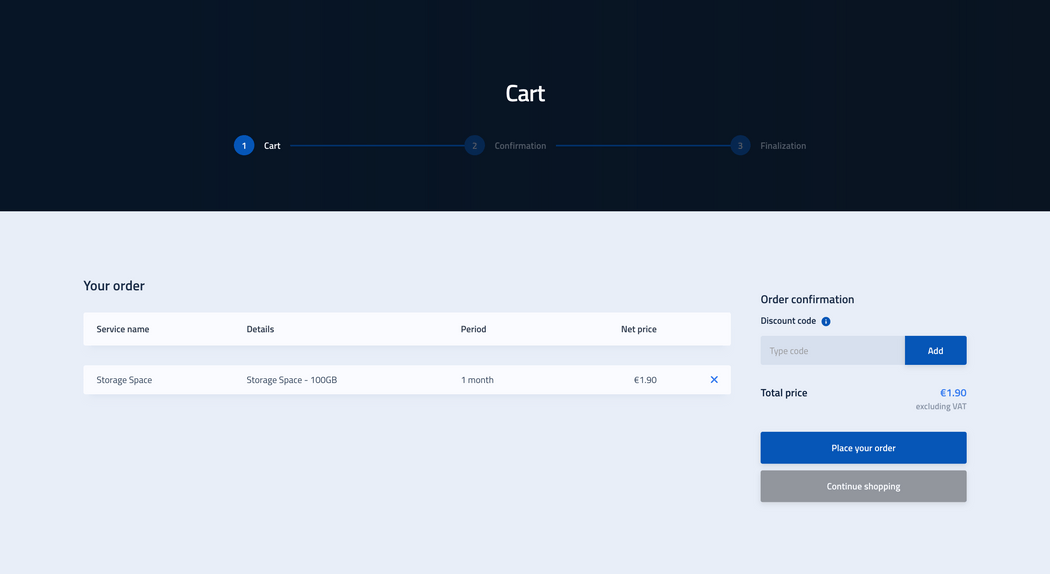Как использовать пространство для хранения (Storage Space) в Mevspace?
Пространство для хранения (Storage Space) — это услуга дополнительного внешнего пространства для хранения или резервного копирования данных. Резервная копия (защитная копия) — используется для безопасного хранения данных для последующего восстановления в случае потери или повреждения исходных данных, как правило, в результате стихийного бедствия/аварии.
Наша служба Storage Space гарантирует безопасное место для хранения важных данных для предлагаемых нами выделенных серверов и ваших файлов.
Описание процесса покупки пространства для хранения (Storage Space)
Для того, чтобы приобрести услугу резервного копирования вам необходимо:
Подключение к сервису для загрузки файлов с собственного компьютера.
Чтобы загрузить файлы со своего компьютера, используйте один из FTP-клиентов (например, FileZilla).
Ваши учетные данные для входа в службу резервного копирования можно найти на вкладке «Место для хранения» в Панели. После перехода на данную вкладку вы получите все данные, необходимые для подключения к нашему защищенному пространству, то есть хост/сервер - индивидуальный логин и порт.
Пароль для услуги автоматически отправляется нашей системой на адрес электронной почты, который прикреплен к вашей учетной записи.
Для подключения к резервному серверу введите соответствующие данные в поля как на картинке ниже:
ВНИМАНИЕ: Данные для входа будут отличаться от показанных на экране выше, экран просто показывает правильно введенные данные.
Подключение с выделенного сервера
Для подключения к службе резервного копирования с выделенного сервера мы используем команду lftp.
Первый шаг — установить службу lftp на сервер:
В зависимости от используемой операционной системы мы запускаем следующие команды с помощью командной строки:
(RedHat, CentOS etc.)
yum install lftp
или
(Ubuntu, Debian etc.)
apt-get install lftp
Далее мы модифицируем файл etc/lftp.conf, добавив в него следующие переменные:
set ftp:ssl-protect-data trueset ftp:ssl-force trueset ftp:ssl-auth TLSset ssl:verify-certificate nos
Затем мы используем следующую команду для подключения к серверу резервного копирования:
lftp ftp://username:password@hostname:21
Пример:
root@test:~# lftp ftp://b733706:QD0TPduNuhPfgsD2@storage-space:21lftp b733706@storage-space:~>
Чтобы загрузить один файл в резервное пространство, мы используем команду:
lftp ftp://username:password@hostname:21 -e “cd Folder; put File; quit”
Чтобы загрузить всю папку, используйте команду:
lftp ftp://username:password@hostname:21 -e “cd Folder; mirror -R {local folder location} {target folder location on the server}; quit”
Пример:
root@test:~# lftp ftp://b733706:QD0TPduNuhPfgsD2@storage-space:21 -e "cd kopia; mirror -R katalog_test kopia; quit"cd ok, cwd=/kopiaNew: 1 file, 0 symlinks
Готово! Теперь ваши данные в безопасности.