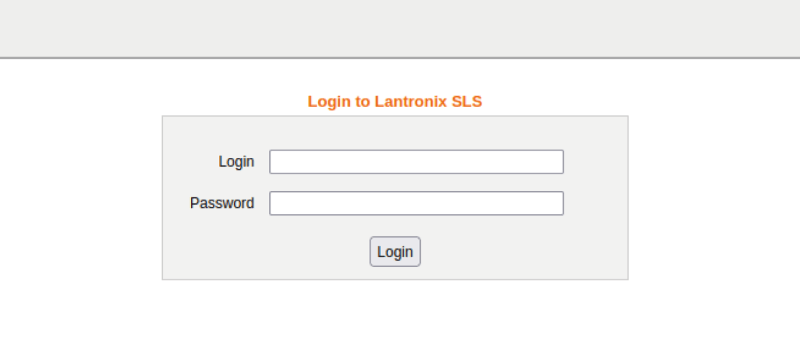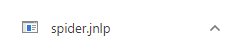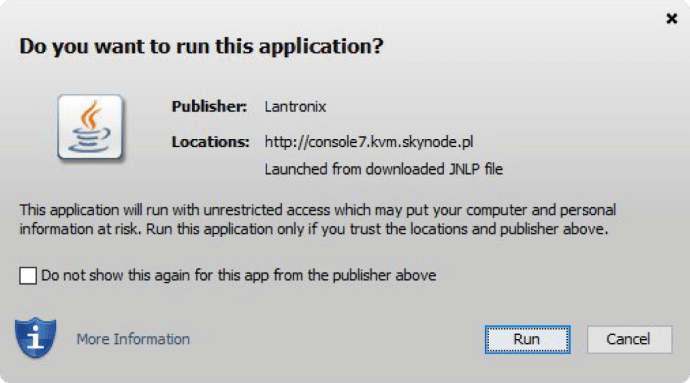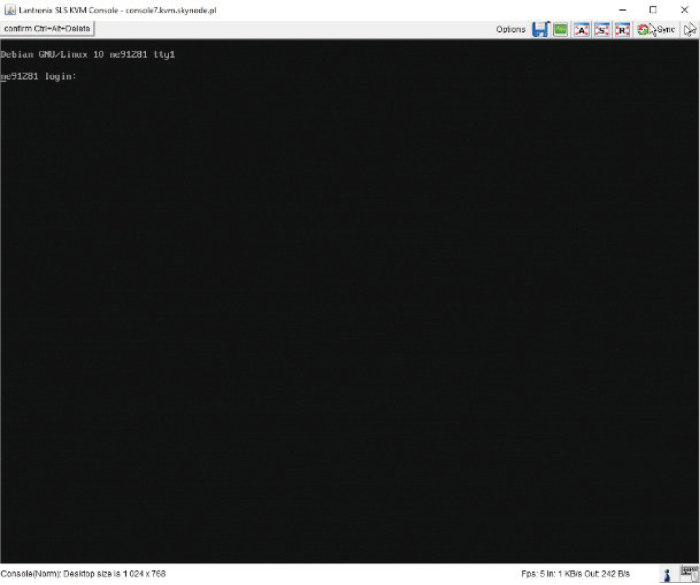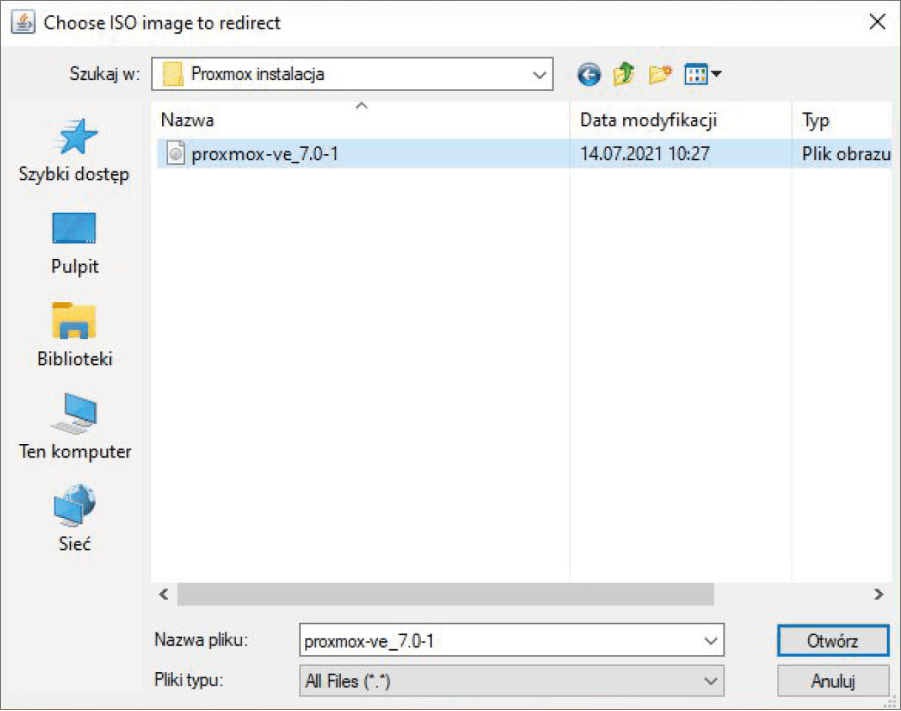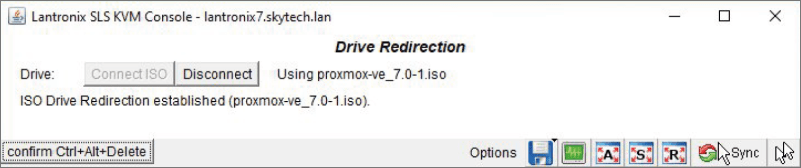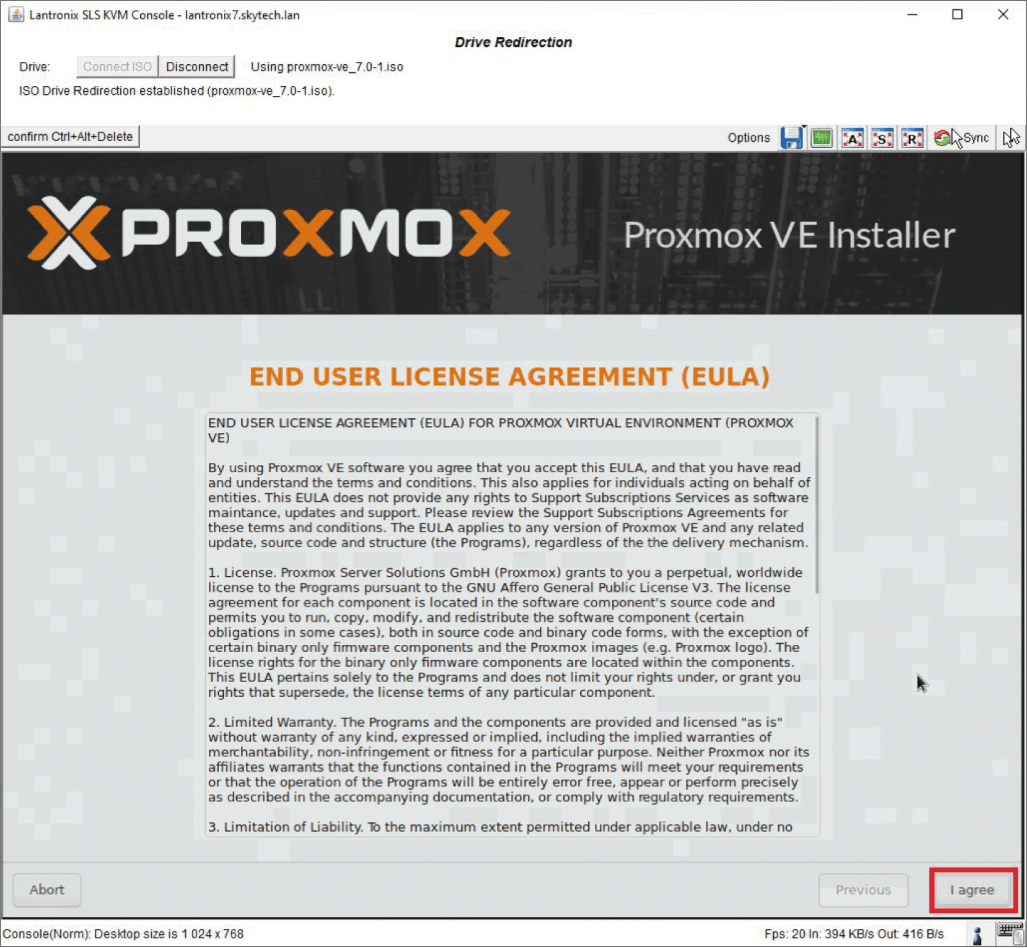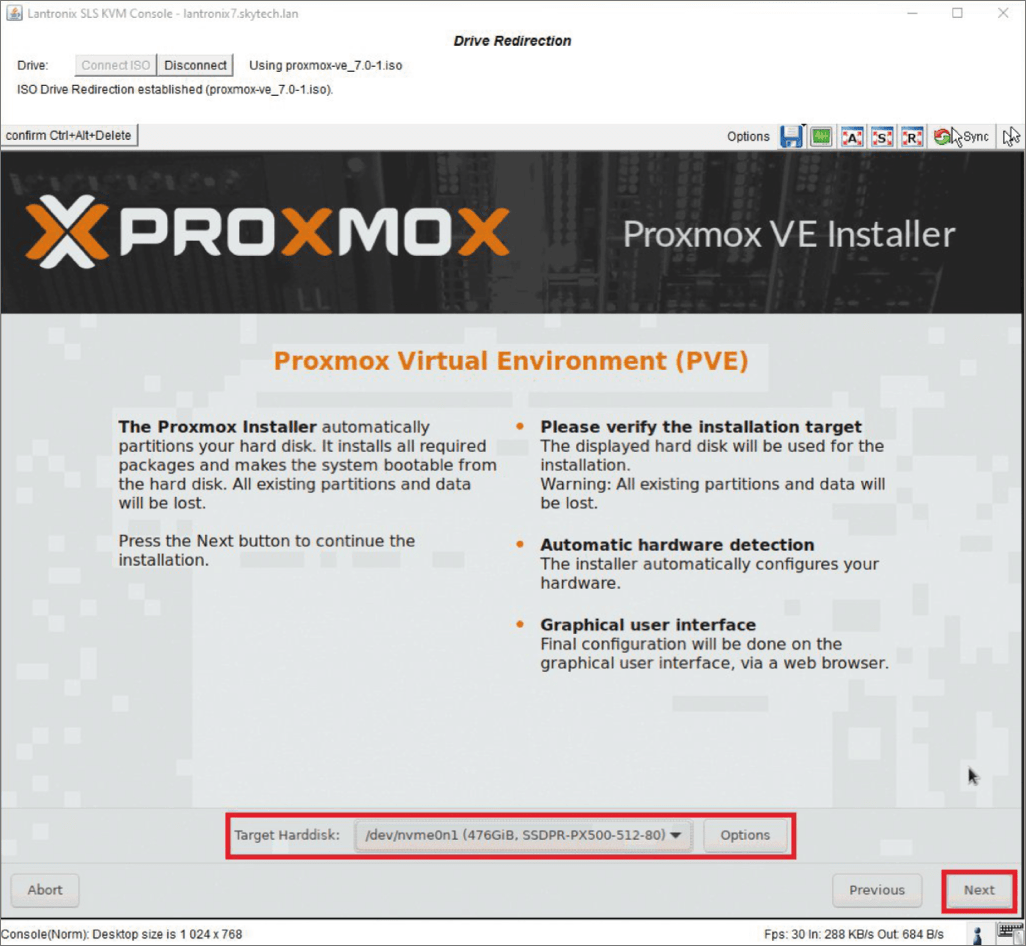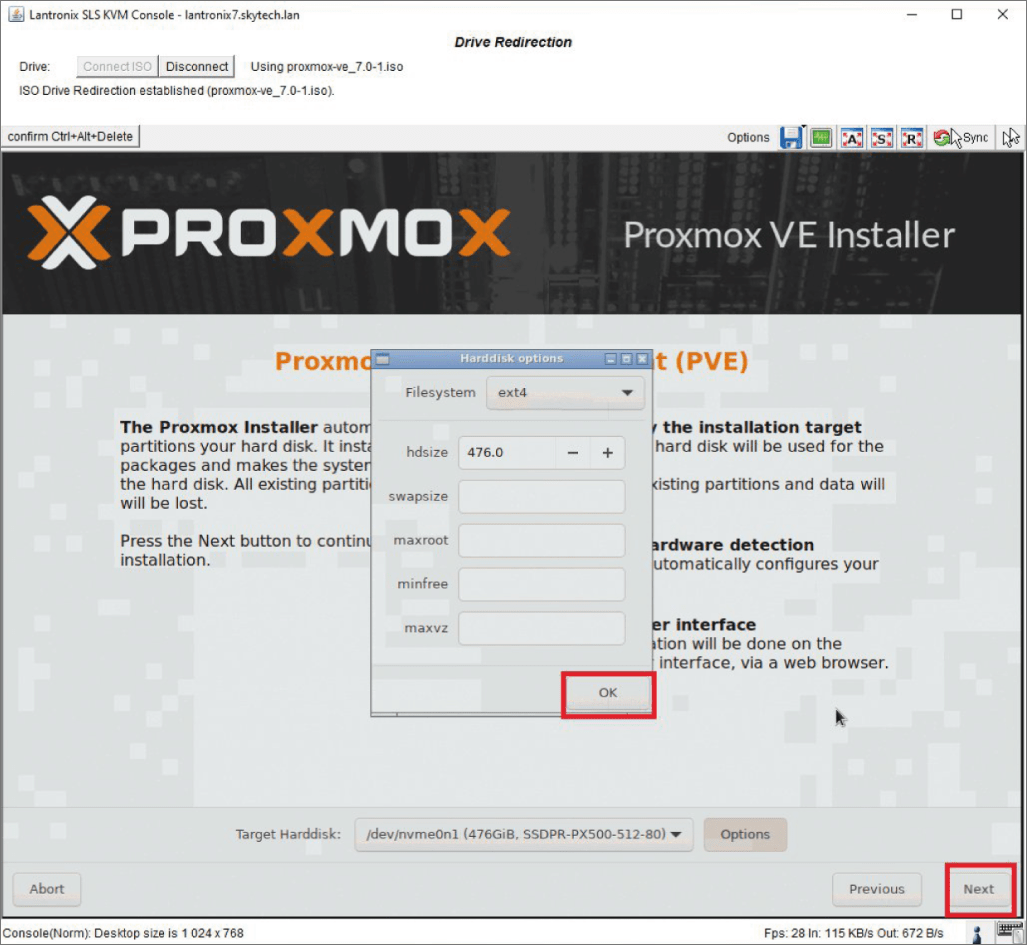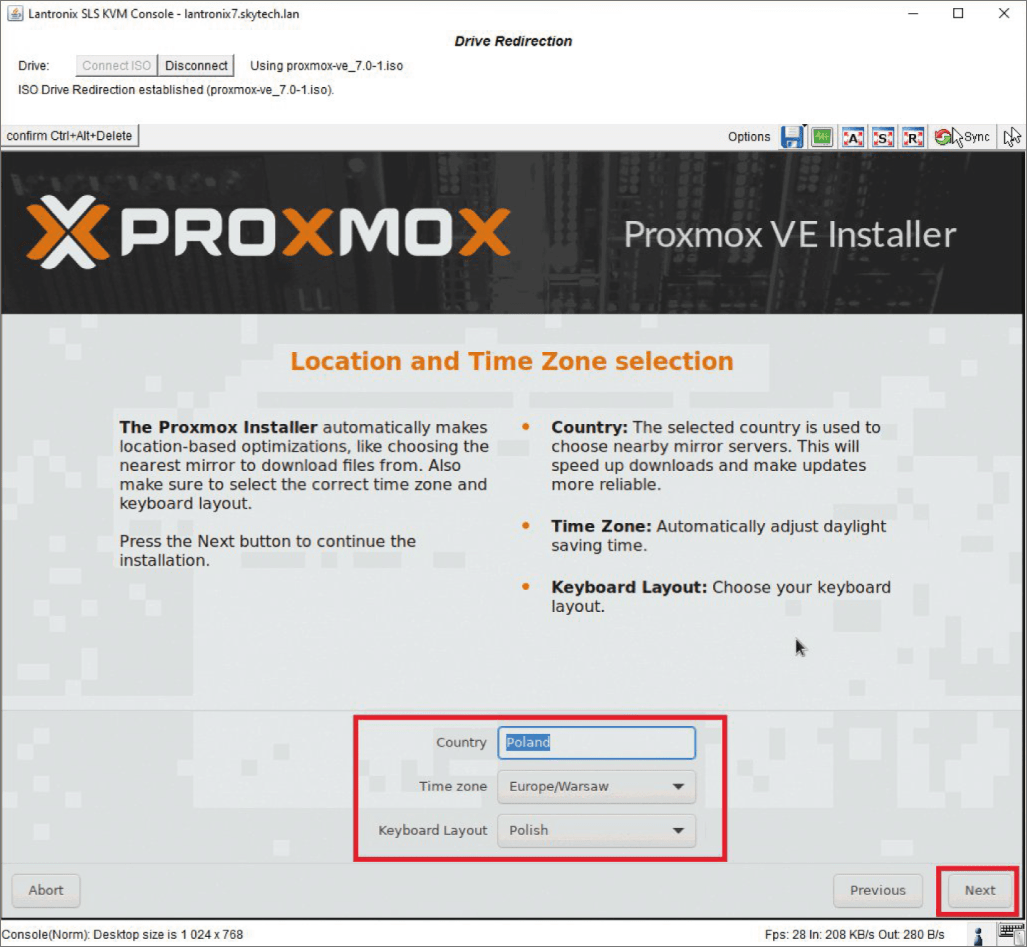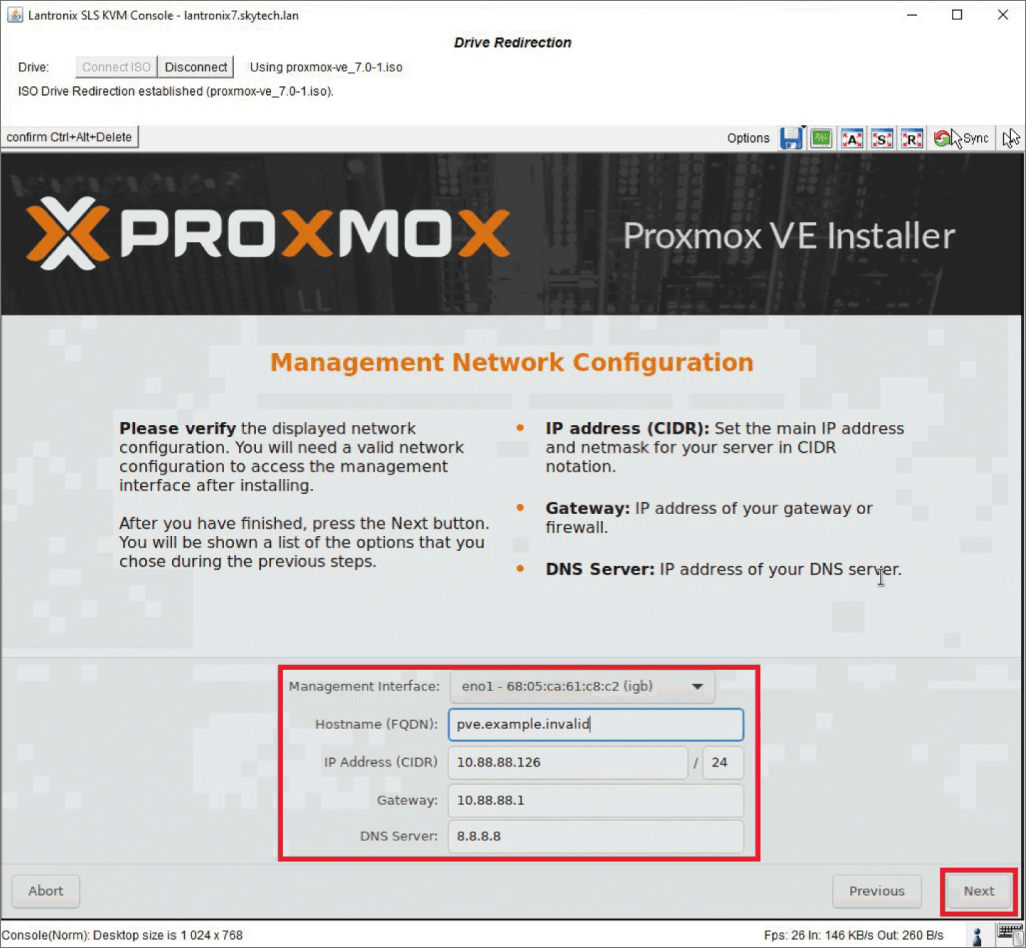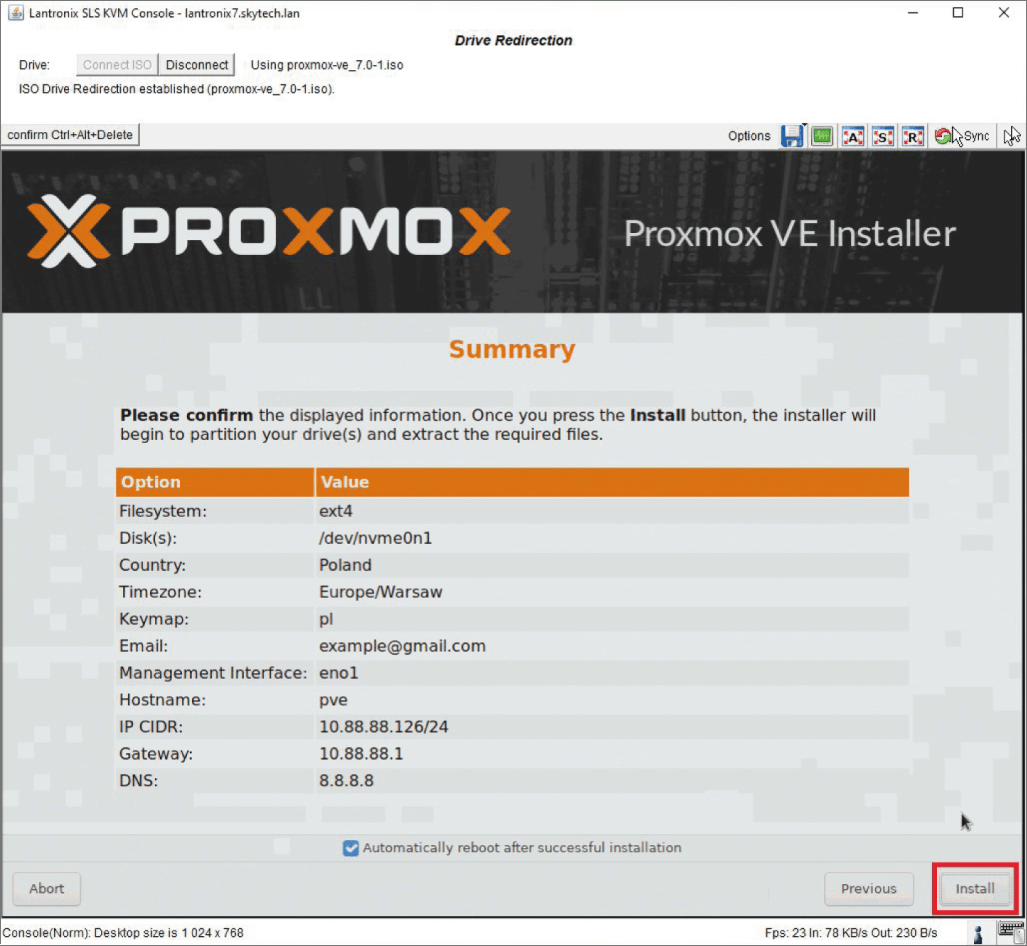Jak zainstalować wirtualizację Proxmox przez KVM?
Poniższy sposób działa na serwerach dedykowanych oferowanych przez MEVSPACE.
Uwaga: Aby użyć konsoli KVM, należy mieć zainstalowane oprogramowanie JRE w wersji 8 update 251 na swoim komputerze. Użycie konsoli KVM jest bezpłatne. Konsole KVM zamówisz w panelu Mevspace.
Logujemy się do panelu KVM.
Klikamy przycisk "Click to open KVM Console".
Jeśli przeglądarka ostrzeże nas przed zawartością pliku, zachowujemy go klikając "Keep", bądź "Zachowaj" w polskiej wersji.
Otwieramy pobrany plik.
Uruchamiamy go, klikając na "Run", bądź "Uruchom" jeśli używamy polskiej wersji językowej.
Jeśli wszystkie kroki wykonaliśmy poprawnie, pojawi się następujące okno.
Uwaga: Niektóre płyty główne nie obsługują Virtual Disc z KVM. W takim przypadku prosimy o napisane na admin@mevspace.com w celu przygotowania bootowalnej pamięci USB z wybraną wersją Proxmox.
Naciskamy w prawym górnym rogu ikonę niebieskiej dyskietki.
Po pojawieniu się kolejnego okienka, klikamy przycisk "Connect ISO".
Wybieramy plik ISO zawierający instalator Proxmox, który chcemy zainstalować.
Po udanym podłączeniu ISO naciskamy przycisk "Confirm Ctrl + Alt + Delete". Kiedy maszyna będzie się uruchamiać, musimy wejść do BIOS-u, klikając klawisz F2 lub Del/Delete.
Kiedy znajdziemy się w menu BIOS-u, przechodzimy do zakładki "Save & Exit". Następnie wybieramy opcję "PepperC VirtualDisc 1 0.01" i potwierdzamy ją klikając Enter.
Czekamy, aż instalator się załaduje.
Uwaga: Szybkość instalacji zależy od prędkości naszego łącza internetowego.
Po poprawnym załadowaniu instalatora naszym oczom ukaże się ekran startowy instalacji, należy z niego wybrać pierwszą opcję, tj. ”Install Proxmox VE”.
Po poprawnym załadowaniu wstępnych składników musimy zaakceptować regulamin użytkownika końcowego (EULA).
W kolejnym oknie musimy zdecydować na którym z dostępnych dysków zamierzamy zainstalować Proxmox-a. Na tym etapie klikając przycisk ”Options” otrzymamy możliwość m.in. wyboru systemu plików (domyślnie ext4.) jak i wybranie rozmiaru partycji. Po wybraniu odpowiednich opcji przechodzimy dalej.
W następnym kroku instalator poprosi nas o wybranie odpowiednio kraju, strefy czasowej i układu klawiatury. Dane te potrzebne są do podstawowej konfiguracji Proxmoxa.
W kolejnym kroku instalator poprosi nas kolejno o hasło dla użytkownika root oraz adres mailowy. Należy się upewnić, że adres mailowy jest poprawny, ponieważ w przyszłości będą na niego dostarczane wszelkie maile informacyjne dotyczące naszej instancji Proxmoxa.
W tym kroku instalator zapyta o informacje zawarte w panelu zarządzania naszym serwerem (zrzut ekranu numer 2 i 3).
Hostname - nazwa naszego serwera. IP Address - adres IP naszego serwera widoczny w pierwszej kolumnie Primary IP addresses. Gateway - adres IP bramy naszego serwera widoczny w drugiej kolumnie Primary IP addresses. DNS Server - IP serwera DNS z którego będziemy korzystać.
W ostatnim etapie możemy zobaczyć podsumowanie etapu przygotowania instalacji, łącznie z wybranymi przez nas ustawieniami. Potwierdzamy, że zostały wybrane poprawnie, a następnie klikamy ”Install”, rozpoczynając instalację Proxmoxa.
Aby zalogować się do internetowego panelu sterowania naszym systemem Proxmox w przeglądarce internetowej należy przejść pod adres https://TwójIPv4:8006/
Koniec! Twój Proxmox jest zainstalowany na Twoim serwerze dedykowanym.