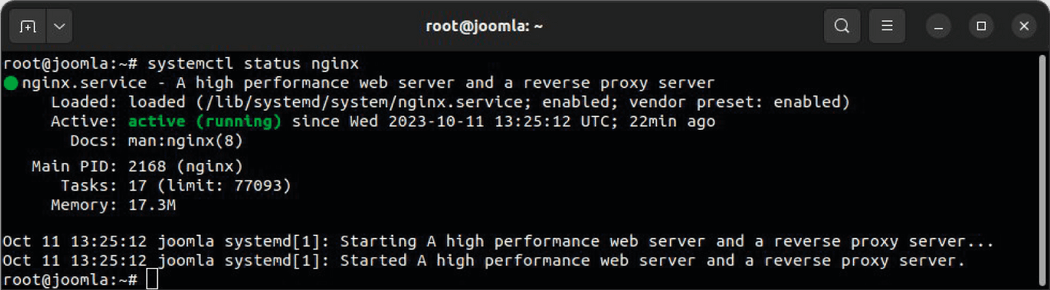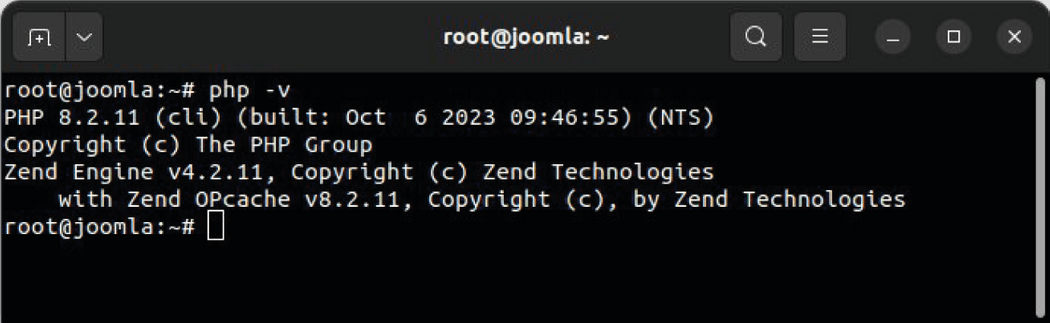Jak zainstalować Joomla na serwerze dedykowanym z NGINX?
Poradnik dla dystrybucji Ubuntu 20.04.
Połącz się z serwerem za pomocą protokołu SSH.
shh root@ip_address
Po zalogowaniu upewniamy się, że nasz serwer ma aktualne oprogramowanie. Sprawdzamy to następującymi komendami:
apt-get update
apt-get upgrade
Zainstaluj serwer Nginx.
Joomla wymaga webserver’a do działania. Do tego wykorzystamy Nginx, który jest jednym z najbardziej popularnych webserver’ów. Instalujemy go za pomocą tej komendy:
apt install nginx
Aby zweryfikować czy serwer zainstalował się i funkcjonuje prawidłowo wpisujemy:
systemctl status nginx
Jeżeli wszystko działa prawidłowo powinniśmy otrzymać taki wynik:
Instalacja PHP w wersji 8.2 oraz potrzebne pakiety.
Uwaga: Instalujemy wersję PHP 8.2, która nie jest domyślnie obsługiwana przez ubuntu 20.04, dlatego musimy dodać tę paczkę z oficjalnego repozytorium PHP:
apt install software-properties-common
add-apt-repository ppa:ondrej/php
Dodajemy repozytorium, wybieramy opcję numer 3 i potwierdzamy klikając ENTER.
Następnie instalujemy PHP wraz z potrzebnymi rozszerzeniami. Posłużymy się komendą:
apt install php8.2 php8.2-common php8.2-cli php8.2-fpm php8.2-mysql php8.2-opcache php8.2-gmp php8.2-curl php8.2-intl php8.2-mbstring php8.2-xmlrpc php8.2-gd php8.2-xml php8.2-zip
Aby zweryfikować czy instalacja wykonała się poprawnie wpisujemy:
php -v
Poprawna instalacja powinna dać nam następujący wynik:
Następnie, dla zoptymalizowania działania Joomla, należy dokonać pewnych zmian w pliku konfiguracyjnym /etc/php/8.2/fpm/php.ini.
Odszukujemy w nim następujące pozycje i zmieniamy standardowe wartości według własnego zapotrzebowania. Mogą być to poniżej zaprezentowane wartości:
memory_limit = 512Mupload_max_filesize = 256Mpost_max_size = 256Mmax_execution_time = 300output_buffering = offdate.timezone = Europe/Warsaw
Zapisujemy plik oraz restartujemy PHP, możemy użyć do tego polecenia:
systemctl restart php*
Zainstaluj bazę danych MariaDB.
Joomla do działania wymaga bazy danych. Wykorzystamy do tego MariaDB server, instalując go poniższym poleceniem:
apt install mariadb-server mariadb-client
Następnie, aby dokończyć instalację bazy danych wpisujemy:
mysql_secure_installation
Skrypt ten m.in. ustawia hasło na użytkownika root, wyłącza zdalne logowanie się na niego czy też usuwa anonimowych użytkowników. Za każdym razem wpisujemy “Y”, aby wcześniej wymienione zadania się wykonały.
Enter current password for root (enter for none):Set root password? [Y/n] YNew password:Re-enter new password:Remove anonymous users? [Y/n] YDisallow root login remotely? [Y/n] YRemove test database and access to it? [Y/n] YReload privilege tables now? [Y/n] Y
Utwórz bazę danych dla Joomla.
Podczas instalacji Joomla, wymagana będzie baza danych, dlatego przed instalacją tworzymy bazę danych jak i użytkownika. Najpierw musimy połączyć się z bazą danych:
mysql –u root -p
Następnie tworzymy bazę oraz użytkownika następującymi poleceniami:
MariaDB [(none)]> CREATE DATABASE joomla;MariaDB [(none)]> GRANT ALL PRIVILEGES ON joomla.* TO 'joomla'@'localhost'IDENTIFIED BY ‘TwojeHaslo';MariaDB [(none)]> FLUSH PRIVILEGES;MariaDB [(none)]> EXIT;
W ten sposób mamy przygotowaną bazę danych pod Joomla.
Instalacja Joomla.
Posiadamy już przygotowane środowisko, więc możemy rozpoczynać instalację Joomla. Pobieramy najnowszą dostępną wersję (w tym momencie jest to wydanie Joomla 4.3.4.) Pobieramy ją za pomocą polecenia:
wget https://downloads.joomla.org/cms/joomla4/4-3-4/Joomla_4-3-4-Stable-Full_Package.zip?format=zip
Po pobraniu paczki, wypakowywujemy archiwum do katalagu /var/www/html/joomla. Używamy polecenia:
sudo unzip Joomla_4-3-4-Stable-Full_Package.zip?format=zip -d /var/www/html/joomla
Na sam koniec zmieniamy użytkownika dla katalogu /var/www/html/joomla na użytkownika www-data:
chown -R www-data:www-data /var/www/html/joomla/
Konfiguracja NGINX dla Joomla.
Jednym z ostatnich kroków jest stworzenie pliku wirtualnego hosta dla instalacji Joomla. Musimy stworzyć następujący plik:
nano /etc/nginx/sites-available/joomla.conf
Dodajemy następujące linie:
server {listen 80 default_server;listen [::]:80 default_server;root /var/www/html/joomla;index index.php index.html index.htm;server_name TWOJADOMENA.pl WWW.TWOJADOMENA.pl;location / {try_files $uri $uri/ =404;}location ~ \.php$ {include snippets/fastcgi-php.conf;fastcgi_pass unix:/var/run/php/php8.2-fpm.sock;}}
Plik ten możesz przetestować, czy aby na pewno składnia jest prawidłowa, poleceniem:
nginx -t
Jeśli konfiguracja jest prawidłowa powinieneś zobaczyć takie powiadomienie:
Tworzymy symboliczne powiązanie do stworzonego przez nas pliku poleceniem:
ln -s /etc/nginx/sites-available/joomla.conf /etc/nginx/sites-enabled/
Następnie resetujmy serwer Nginx, aby zapisane zmiany się zaktualizowały:
systemctl restart nginx
Teraz możemy przystąpić do konfiguracji naszego Joomla. Wpisujemy w przeglądarkę url Twojej domeny. Przykład formatu: "http://yourdomain.com". I rozpoczynamy proces konfiguracji. Wybieramy język oraz nazwę naszej strony.
Następnie tworzymy dane logowania dla konta administratora.
Teraz uzupełniamy konfigurację bazy danych, zgodnie z tym, co stworzyliśmy w poprzednich krokach.
Po wpisaniu wszystkich danych, możemy potwierdzić instalację Joomla. Po instalacji pozostaje nam kliknąć przycisk Otwórz witrynę, aby ujrzeć naszą główną stronę domową.
Gratulacje! Instalacja Joomla została zakończona, a my możemy korzystać i modyfikować go według własnych potrzeb.