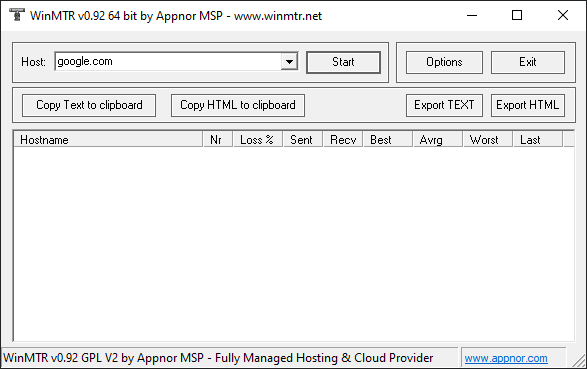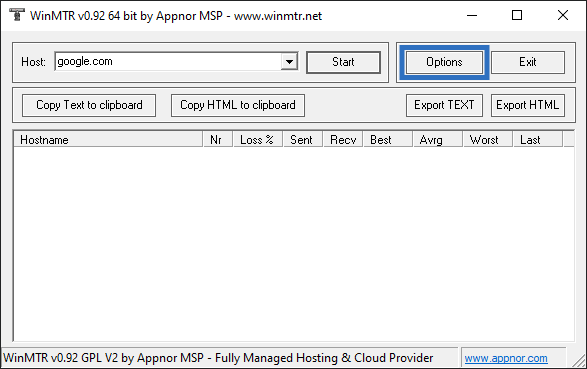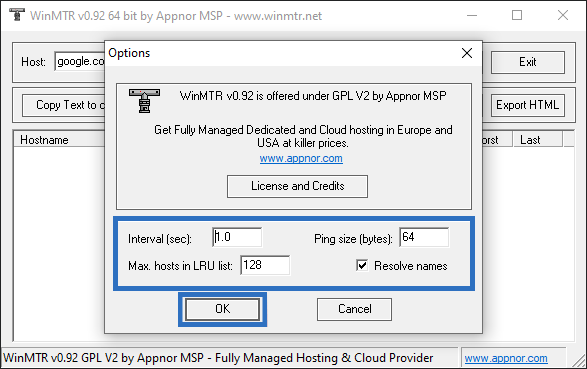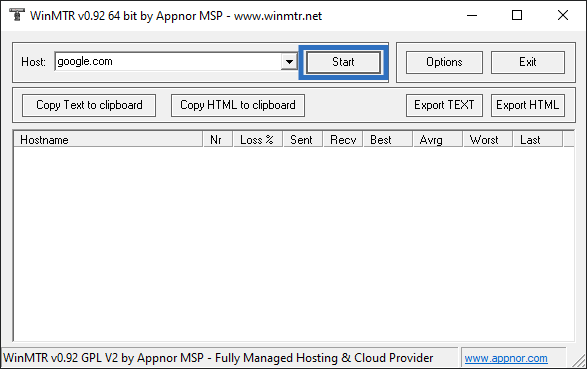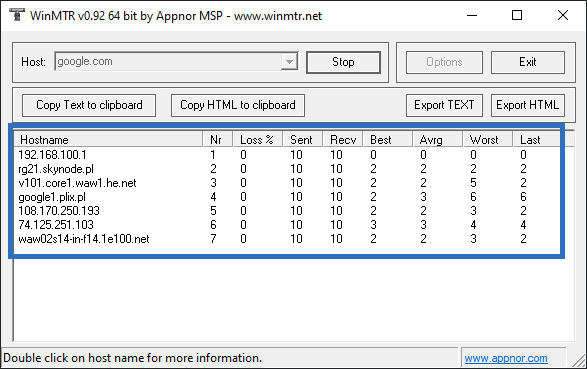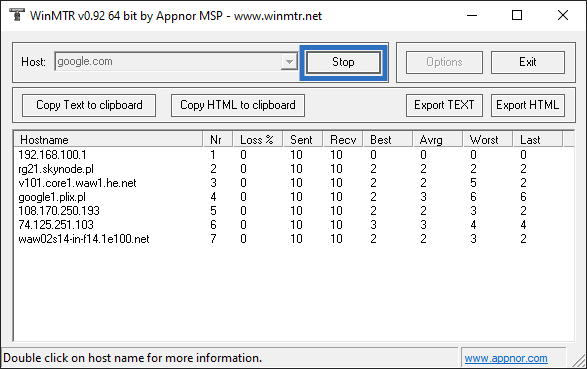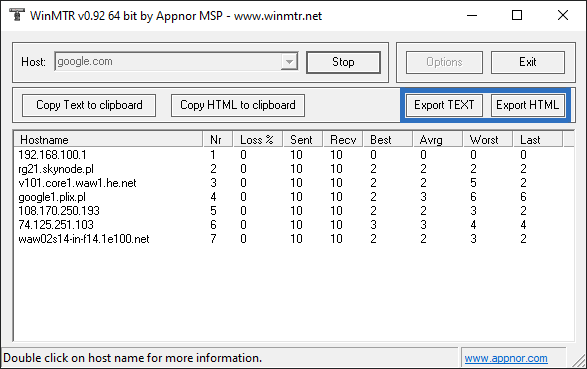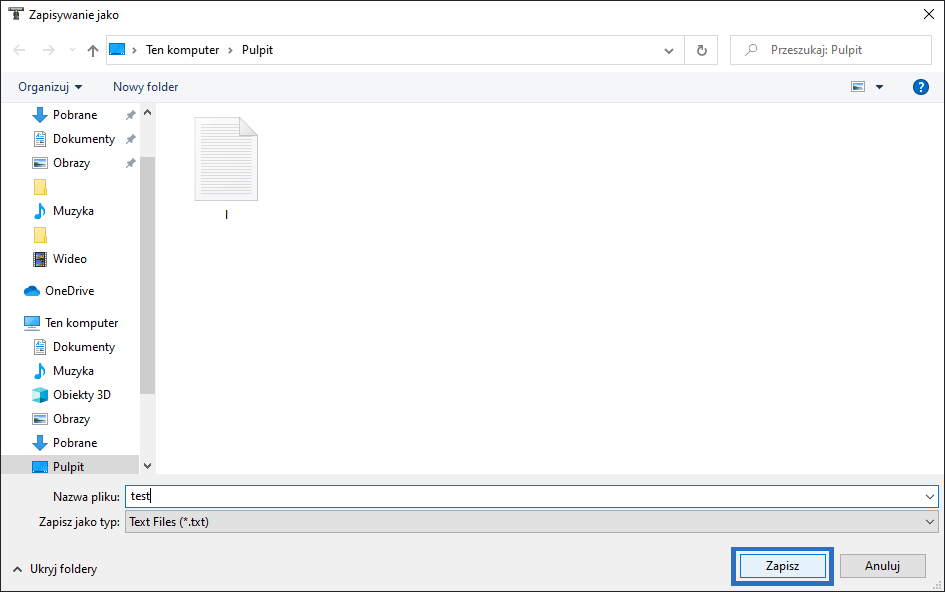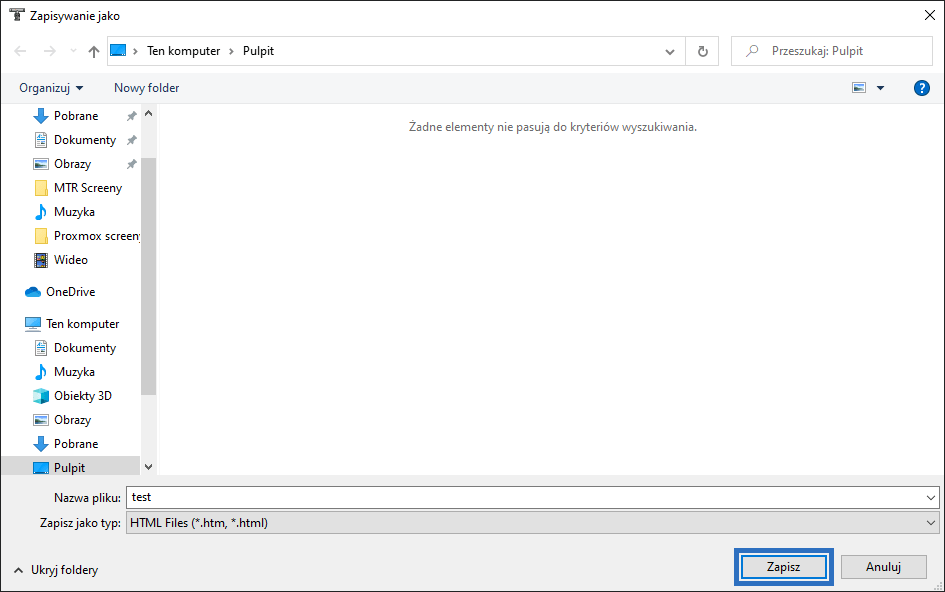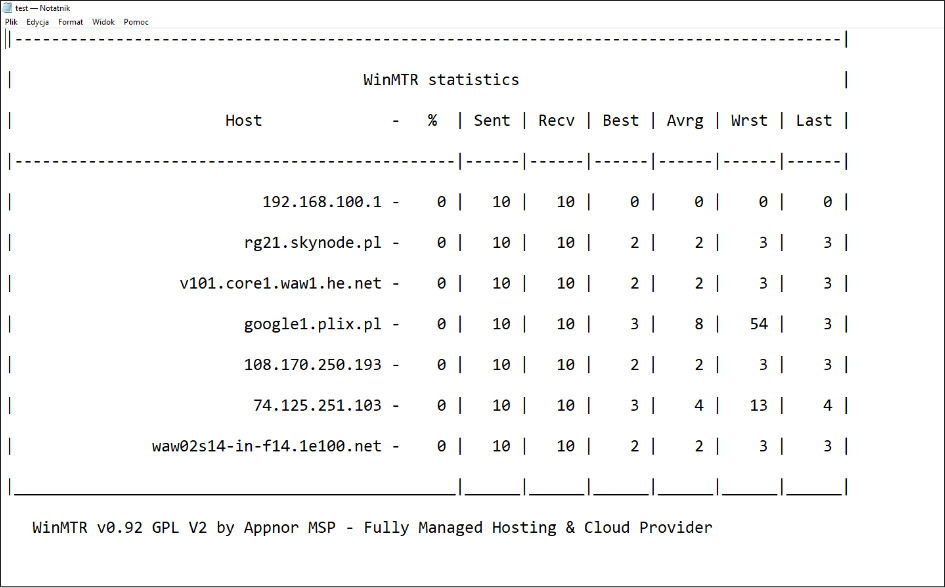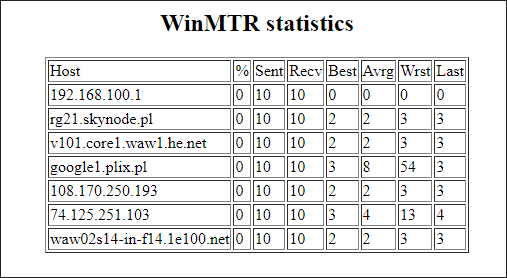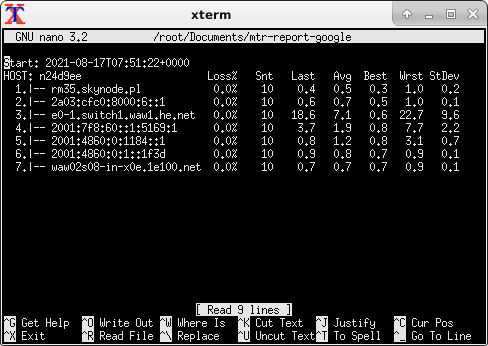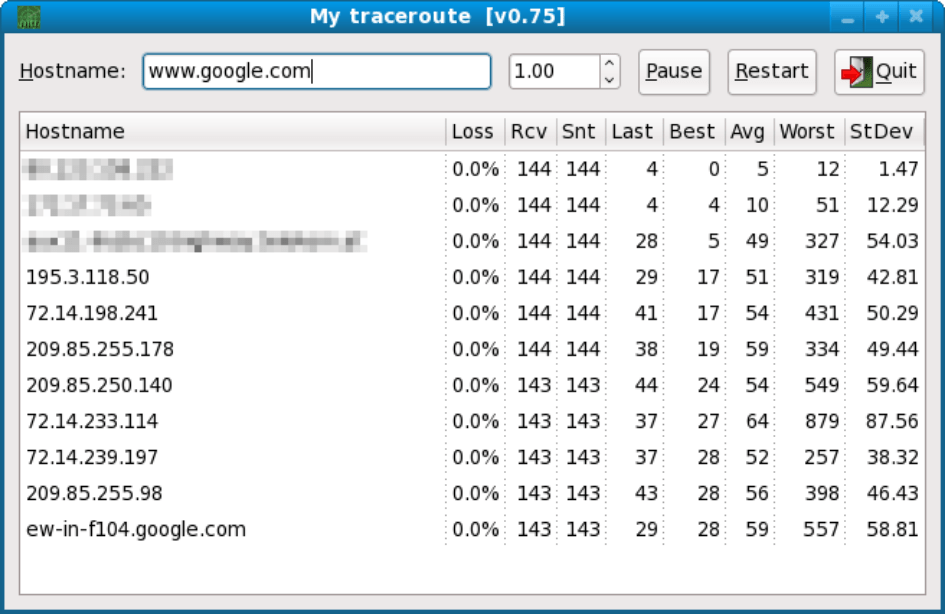Jak używać MTR w systemie Windows/Linux?
Poniższy sposób działa na serwerach dedykowanych oferowanych przez Mevspace.
Co to jest MTR?
MTR - My Traceroute/Matt’s Traceroute. To narzędzie do diagnostyki sieci: analizuje jakość i wydajność ruchu sieciowego. Działa na zasadzie połączenia cech programów ping i Traceroute w jednej aplikacji.
Używanie MTR w systemie Windows
Uwaga: Aby móc korzystać z MTR (My Traceroute/Matt’s Traceroute) musimy się zaopatrzyć w odpowiednie do tego oprogramowanie. W systemie Windows posłuży nam do tego program WinMTR.
Najlepiej uruchomić program z uprawnieniami administratora (Klikamy prawy przycisk myszy – "Uruchom jako administrator").
Legenda:
Interval (sec) – Czas pomiędzy którym będą kolejno wysyłane pakiety, wyrażony w sekundach.
Ping size (bytes) – Rozmiar każdego wysłanego pakietu wyrażony w bajtach.
Max. hosts in LRU list – Maksymalna ilość hostów na liście Least Recently Used.
Resolve names – Po odznaczeniu tej opcji zamiast nazw poszczególnych hostów bedą wyświetlane ich adresy IP.
Po rozpoczęciu testu widzimy kolejno:
Hostname - adres IP lub nazwa sieciowa kolejnego routera w sieci,
Nr - kolejny router, host na drodze pakietów danych z naszego komputera,
Loss% - procent strat na danym przeskoku,
Sent - ilość wysłanych pakietów (ping-ów),
Recv - ilość odebranych pakietów (ping-ów),
Best - najlepszy ping,
Avrg - średnia prędkość pingu,
Worst - najgorsza prędkość odpowiedzi,
Last - ostatnia odpowiedź.
Zapisanie pliku .txt
Zapisanie pliku .html
Plik wynikowy .txt
Plik wynikowy .html
Używanie MTR w systemie Linux
MTR znajduje się domyślnie w większości dystrybucji Linuksa. Może zostać zainstalowany poprzez odpowiedni manager pakietów pod następującą nazwą pakietu:
Red Hat/CentOS/Fedora/SuSE: mtr (CLI - Command Line - Linia komend), mtr-gtk (wersja graficzna)
Debian/Ubuntu: mtr-tiny (CLI - Command Line - Linia komend), mtr (wersja graficzna)
Arch: mtr (CLI - Command Line - Linia komend), mtr-gtk (wersja graficzna)
Działanie programu
Program uruchamiany jest w CLI (Command Line - Linia komend) z hostem/nazwą domeny/IP jako parametrem.
Poniższa składnia polecenia mtr wyświetla nazwy hostów w raporcie traceroute.
Składnia:
$ mtr [nazwa_domeny / IP]
Podstawowym zastosowaniem polecenia mtr jest przeglądanie raportu traceroute dla zdalnego komputera.
$ mtr google.com
My trace route [v0.92]linux (192.168.100.4) 2018-12-06T09:25:20+0500Keys: Help Display mode Restart statistics Order of field quitPackets PingsHost Loss% Snt Last Avg Best Wrst StDev1. _gateway 0.0% 100 0.5 0.5 0.4 1.7 0.12. 58-65-175-240.nayatel.pk 0.0% 100 2.7 3.0 2.3 21.4 2.2
Po zakończeniu przeglądania raportu możesz wyjść z tego polecenia, naciskając q lub skrót Ctrl + C.
Wyświetl numeryczne adresy IP zamiast nazw hostów
Gdy używasz flagi -g (flaga - parametr polecenia wyrażany myślnikiem i literą bądź literami, np -Syu) z poleceniem mtr, program wyświetla numeryczne adresy IP zamiast nazw hostów w raporcie traceroute.
Składnia:
$ mtr -g [nazwa_domeny / IP]
Przykład:
$ mtr -g google.com
My trace route [v0.92]linux (192.168.100.4) 2018-12-06T09:28:09+0500Keys: Help Display mode Restart statistics Order of field quitPackets PingsHost Loss% Snt Last Avg Best Wrst StDev1. 192.168.100.1 0.0% 18 0.5 0.5 0.4 0.6 0.02. 58.65.175.240 0.0% 18 11.0 5.2 2.5 40.6 9.0
Wyświetlanie zarówno nazw hostów, jak i numerycznych adresów IP
Gdy używasz flagi -b z poleceniem mtr, wyświetla ona zarówno numeryczny adres IP oraz adresy i nazwy hostów w raporcie traceroute.
Składnia:
$ mtr -b [nazwa_domeny / IP]
Przykład:
$ mtr -b google.com
My trace route [v0.92]linux (192.168.100.4) 2018-12-06T09:30:52+0500Keys: Help Display mode Restart statistics Order of field quitPackets PingsHost Loss% Snt Last Avg Best Wrst StDev1. _gateway (192.168.100.1) 0.0% 13 0.5 0.5 0.4 0.7 0.12. 58-65-175-240.nayatel.pk (58.65. 0.0% 13 2.5 2.6 2.3 2.7 0.1
Określanie limitu liczby pingów (ilości wysłanych pakietów)
Możesz skonfigurować polecenie mtr, tak aby zakończyło się po wydrukowaniu raportu traceroute dla określonej liczby pingów. Na wyjściu możesz łatwo zobaczyć liczbę pingów w kolumnie Snt; kiedy Snt osiągnie liczbę określoną w poleceniu za pomocą flagi -c, mtr automatycznie zakończy działanie.
Składnia:
$ mtr -c [n] nazwa_domeny / IP
Przykład:
$ mtr -c 10 google.com
Zapis raportu MTR do pliku .txt
Zamiast wyświetlania danych wyjściowych polecenia mtr na ekranie, możesz włączyć tryb raportu, który zamiast tego zapisze dane wyjściowe w pliku tekstowym. W ten sposób możesz zapisać analizę sieci do późniejszego wykorzystania i obserwacji.
Wszystko, co musisz zrobić, to włączyć tryb raportu za pomocą flagi -r, określić liczbę pingów, dla których chcesz ograniczyć raport za pomocą flagi -c, a także określić nazwę pliku raportu, w którym raport zostanie zapisany.
Składnia:
$ mtr -r -c [n] nazwa_domeny / IP > nazwa-raportu
Przykład:
$ mtr -r -c 10 google.com >mtr-report-google
Raport jest domyślnie zapisywany w folderze domowym bieżącego użytkownika. Możesz jednak określić własną ścieżkę do zapisania raportu.
Składnia:
$ mtr -r -c [n] nazwa_domeny / IP > /wybrany_folder/nazwa-raportu
Pełne nazwy hostów w raporcie
Użycie flagi -w wraz z flagą r pozwoli mtr wyświetlić i zapisać czytelniejszy raport poprzez wyświetlanie pełnych nazw hostów w raporcie.
Składnia:
$ mtr -rw -c [n] nazwa domeny / IP> nazwa-raportu
Przykład:
$ mtr -rw -c 10 google.com >mtr-report-google
Zmiana kolejności pól wyjściowych
Gdy zobaczysz wynik raportu mtr, zauważysz, że kolumny są ułożone w określony domyślny sposób. Flaga -o pozwala ci zmienić układ wyjściowy w spersonalizowany sposób, aby był bardziej użyteczny i przejrzysty.
Składnia:
$ mtr -o [Format wyjściowy] nazwa_domeny / IP
Strona podręcznika mtr może pomóc ci w wyborze opcji podczas dostosowywania kolumn raportu mtr.
Przykład:
$ mtr - "LSDR NBAW JMXI" google.com
(poszczególne wielkie litery określają pierwszą literę kolumny w raporcie MTR, więcej można dowiedzieć się z dokumentacji polecenia MTR za pomocą komend $ man mtr oraz $ mtr --help)
My trace route [v0.92]linux (192.168.100.4) 2018-12-06T09:49:25+0500Keys: Help Display mode Restart statistics Order of field quitPackets PingsHost Loss% Snt Drop Rcv Last Best Avg Wrst Jttr Javg Jmax Jint1. _gatew 0.0% 75 0 75 0.4 0.4 0.5 0.6 0.0 0.0 0.2 0.72. 58-65- 0.0% 75 0 75 2.7 2.4 3.3 24.7 0.1 1.5 22.2 42.1
Określanie odstępu czasu między żądaniami ICMP ECHO (czas między wysłaniem a odebraniem każdego pakietu)
Uwaga: Chociaż domyślny odstęp czasu między każdym żądaniem ICMP ECHO wynosi 1 sekundę w poleceniu mtr, możesz go zmienić, używając flagi -i do podania nowego przedziału czasu.
Składnia:
$ mtr -i [czas w sekundach] nazwa_domeny / IP
Przykład:
$ mtr -i 10 google.com
Określanie rozmiaru pakietu
Poprzez flagę s w poleceniu mtr można określić rozmiar wysyłanego pakietu IP w bajtach w celu diagnozowania jakości sieci.
Składnia:
$ mtr -r -s [rozmiar pakietu] nazwa_domeny / IP
Przykład:
$ mtr -r -s 50 google.com
Wyświetlanie raportu MTR jako CSV
Dane wyjściowe raportu mtr w formacie CSV są ograniczane w kolumnach znakiem „ , ”. Za pomocą flagi csv można dostosować polecenie mtr, tak aby wyświetlało raport w formacie CSV.
Składnia:
$ mtr --csv nazwa_domeny / IP
Przykład:
$ mtr --csv google.com
sana@linux: ~$ mtr --csv google.comMtr_Version,Start_Time,Status,Host,Hop,Ip,Loss%,Snt, , Last,Avg,Best,Wrst,StDev,MTR.0.92,1544074674,OK,google.com,1,_gatewy,0.00,10,0,0.64,0.69,0.63,0.89,0.08MTR.0.92,1544074674,OK,google.com,2,58-65-175-240.nayatel.pk,0.00,10,0,2.88,2.81,2.65,2.97,0.10MTR.0.92,1544074674,OK,google.com,3,???,100.00,10,10,0.00,0.00,0.00,0.00,0.00MTR.0.92,1544074674,OK,google.com,4,???,100.00,10,10,0.00,0.00,0.00,0.00,0.00MTR.0.92,1544074674,OK,google.com,5,???,100.00,10,10,0.00,0.00,0.00,0.00,0.00
Wyświetlanie raportu MTR jako XML
Polecenie mtr może również obsługiwać format XML do wyświetlania raportów traceroute. Raport XML jest dobrą opcją do automatycznego przetwarzania danych wyjściowych i można go użyć, określając flagę xml.
Składnia:
$ mtr --xml nazwa_domeny / IP
Przykład:
$ mtr --xml google.com
sana@linux: ~$ mtr --xml google.com<?xml version="1.0"?><MTR SRC="linux" DST="google.com" TOS="0x0" PSIZE="64" BITPATTERN="0x00" TESTS="10"><HUB COUNT="1" HOST="_gateway"><Loss> 0.0%</Loss><Snt> 10</Snt><Last> 0.7</Last><Avg> 1.1</Avg><Best> 0.6</Best><Wrst> 4.3</Wrst><StDev> 1.1</StDev></HUB><HUB COUNT="2" HOST="58-65-175-240.nayatel.pk"><Loss> 0.0%</Loss><Snt> 10</Snt><Last> 2.7</Last><Avg> 4.0</Avg><Best> 2.7</Best><Wrst> 9.7</Wrst><StDev> 2.3</StDev></HUB><HUB COUNT="3" HOST="???"><Loss> 100.0%</Loss><Snt> 10</Snt><Last> 0.0</Last><Avg> 0.0</Avg><Best> 0.0</Best><Wrst> 0.0</Wrst><StDev> 0.0</StDev></HUB>
Dostęp do pomocy mtr i strony podręcznika użytkownika
Więcej opcji użycia i dostosowania polecenia MTR można uzyskać czytając stronę pomocy oraz podręcznik użytkowania za pomocą poniższych poleceń:
$ man mtr
$ mtr --help
Powyżej pokazano bardziej zaawansowane użycie polecenia MTR w systemie linux za pomocą linii komend, polecenie MTR posiada również interfejs graficzny którego wersję można pobrać za pomocą poleceń podanych na początku dokumentu w sekcji linuxowej.
Aby uruchomić polecenie MTR w trybie graficznym w CLI - Command Line - Linii komend musimy użyć następującej składni.
Składnia:
$ xmtr nazwa_domeny / IP
Przykład:
$ xmtr google.com